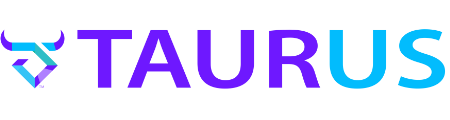Paylocity Mobile App
Log In to the Paylocity Mobile Application
- Navigate to the initial log-in screen after downloading the Paylocity app from the Google Play Store or Apple's App Store.
- Enter the Paylocity-assigned Company ID.
- Enter the User Name.
- User names are not case-sensitive. User names must be 3 to 20 characters in length.
- The application remembers the Company ID and User Name by default.
- Enter the Password.
- Passwords are case-sensitive.
- Passwords must be 8 to 72 characters in length and must contain three of the following four rules:
- One or more numbers
- One or more uppercase letters
- One or more lowercase letters
- One or more non-alphanumeric characters
- Enable the Trust this device box, if applicable.
- Enabling this option will reduce how often the challenge questions appear.
- Several variables are evaluated to identify a device.
- Updates for hardware, OS, software and other factors can result in employees being asked for additional information.
- Select Login.
- Configure the biometric login options as desired:
- Biometric Apple iOS Login for Apple iOS devices with Biometric functionality.
- Android Fingerprint Login for Android devices.
Important Information:
- Company Set Users and Non Employee records will not have access to the mobile application due to not having access to the Self Service Portal.
- Trust This Computer option is only applicable for companies using Multi-Factor Authentication (MFA).
- Password Resets are available through the app or from the Paylocity site login screen. Perform password resets through the Paylocity site after selecting Login Help from the login page and choosing Forgot Password.
- Users can change settings, such as user name, password, and challenge questions, on the Preferences page in Paylocity's site.
- Challenge questions are a requirement to log in.
- A user account must exist to enable an employee to access the mobile app.
- Employees with disabled user accounts are unable to log into the app.
- Company Administrators can verify a user account's status via the User Accounts page in HR & Payroll.
- Employees cannot log into the mobile application when an administrator has reset the employee's password and chose Force User Password Change? If this occurs, employees must log in from the Paylocity site first to complete a password change before attempting another app login.
- If a user account with Time & Labor Only Access via the User Accounts page, that user is unable to use the app. User accounts need Self Service Portal (SSP) access to log into the app.
- Non-employee user accounts do not have access to the Paylocity Mobile Application.
- Multi-company Administrator user accounts of a company set cannot log in to the app with that account. The user needs to have an employee user account to log into the app to see personal information.
- Users can only log into individual Company IDs, not Company Sets.
- If Enhanced National Institute of Standards and Technology (NIST)-compliant password guidelines are on, default settings are overridden.